
パソコンはないけどiPadはあるんだよね。
これでもゲーム実況始められるかな…

iPadだけでもゲーム実況始めることは可能だよ!
みなさんこんにちは、ひまきちです。(@himakiti2022)
ゲーム実況を始めるならパソコンは必須だとおもっていませんか?
iPadだけでゲーム実況は可能です。
iPadは持ってるけどパソコンは持ってないよ!でもゲーム実況をやりたい!という方はこの記事を最後まで読んでいただければ、iPadで動画投稿を行えるようになります。
実は自分も今は、iPadでゲームの録画から編集、YouTubeへの投稿を行っております。
そんな自分の経験を元に、やり方を詳しく解説していきます。
iPadでゲーム実況を始める前の確認と簡単な流れの解説
やり方の解説の前に、確認をしていきたい項目が2つあります。
- iPadのバージョン
- 声出しをするかしないか
iPadのバージョン
今回の説明に使用するiPadのバージョンはiOS13以降のものになりますので、それ以前のiOSではやり方が異なるかもしれませんのであらかじめご了承ください。
声出しをするかしないか
声出しをする場合は、声を録音する機材の準備が必要になります。
スマホを持っている方であれば、スマホアプリを使えば録音が可能です。
ただ、個人的にはマイクの購入をオススメしております。
理由は、スマホよりもマイクで録音した方が、音質が良くてノイズ音も小さいからです。
ノイズ音が大きいと、声が小さく入っていた場合、編集時に声の音量を上げようと思った時に「ざー」というノイズ音も大きくなってしまいます。
たまに動画見てると「ざー」とか「ジー」とかって音が大きくて気になったことがありませんか?
あれです。
こういう雑音は、かなり不快感を感じさせてしまうので少し気を使ってあげたいですね。
なので、声出しの実況をお考えの方はマイクの購入した方が良いです。
ただ、マイクの購入の場合は安易に安いマイク(2000~3000円くらいの)に手を出すのはやめておいた方が良いです(汗
安いマイクだと、スマホと性能がそこまで変わらず、下手をするとスマホの方が良いまであります。

安いマイク2.3本に手を出してやっと理解しました(遅)
ちなみに自分は、zoomのH2nというマイクを使用しているのですが、
こちらは音質がなかなか良く、いろいろ音質のバリエーションも豊富みたいです。
正直自分もあまり使いこなせていません(笑)
また、マイク単体で録音できるので
出張中のホテルとかでゲーム実況するときなんかiPadとの相性抜群です。
もちろんUSBケーブルを使えばPCに繋いでPC側で録音もできます。
値段はそこそこしますが、個人的にかなり重宝しております。
iPadで動画投稿するまでの簡単な流れを解説
iPadのバージョン、声出しの有無の確認ができたところで、次に動画投稿までの流れを簡単に説明しますね。
ゲーム実況動画を投稿するまでには次の3つのステップは必ず行う必要があります。
ゲーム実況動画を投稿するまでには3つのステップ
- ゲームの録画
- 動画の編集
- 編集した動画の投稿
それでは、この3つのステップをそれぞれ詳しく解説してきます。
ゲームの録画
iPadでゲームを録画するのにオススメなのは「画面録画」になります。
他のアプリでも録画することはできますが、「画面収録」はiPadに標準で付いているもので特にダウンロードの必要もなく、操作も簡単で長時間の録画でなければ音ズレも無く安定して動作します。
自分も「画面収録」を使って普段ゲームの録画をしているので、今回は「画面収録」の使い方を解説していきます。
画面収録の使い方
まずは「設定」→「コントロールセンター」→「コントロールをカスタマイズ」→「画面収録」を含めるのカテゴリーに入れます。
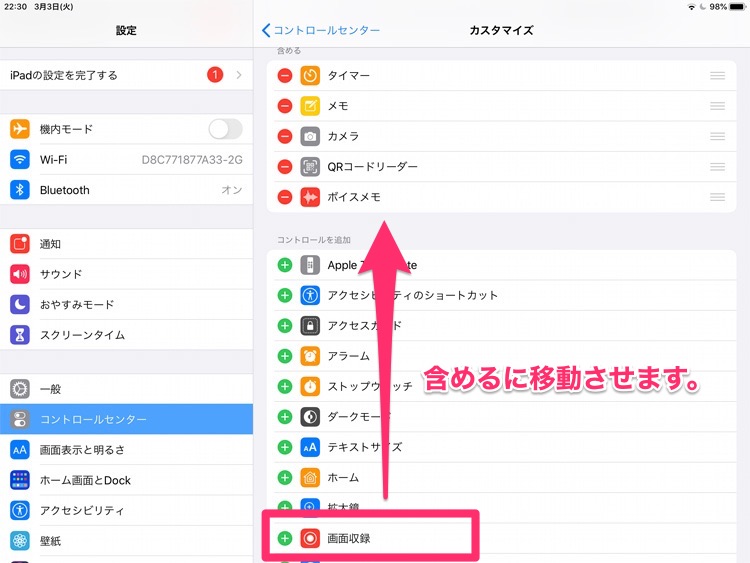
次に画面右上からメニューを出します。
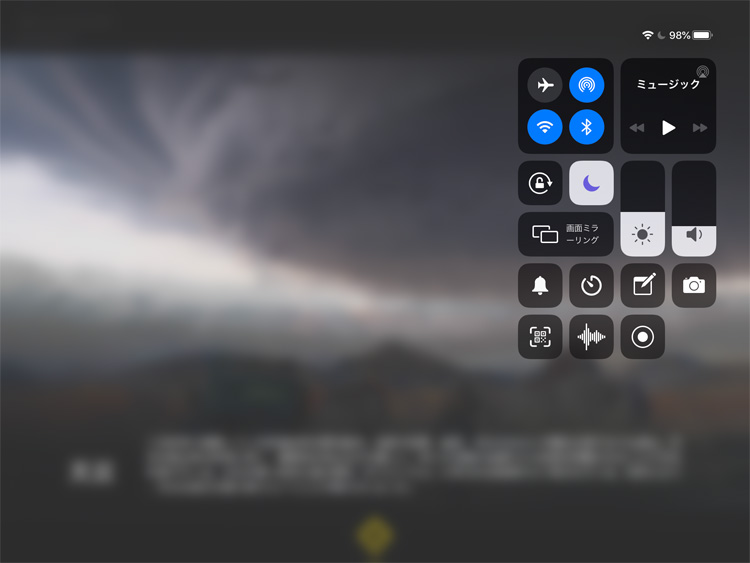
そこに画面収録のマークがあるので、それを選択します。
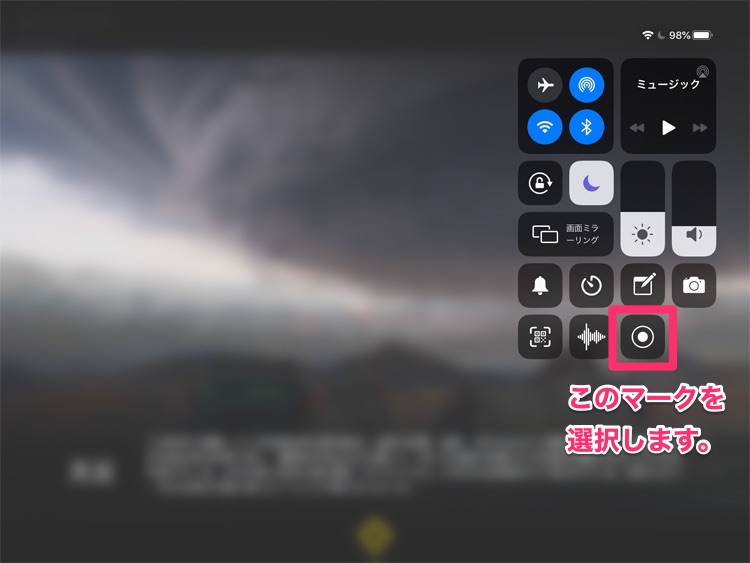
選択するとカウントが始まって、収録中は赤丸になります。
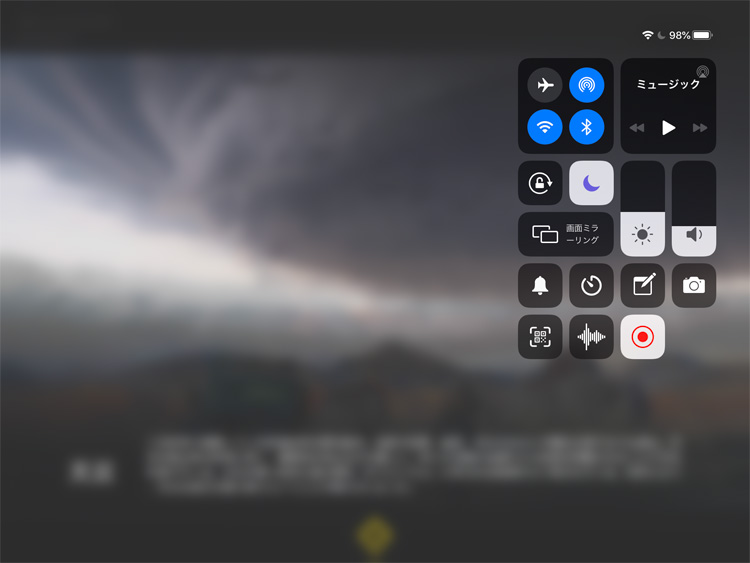
録画を停止する場合は、もう一度マークを選択します。
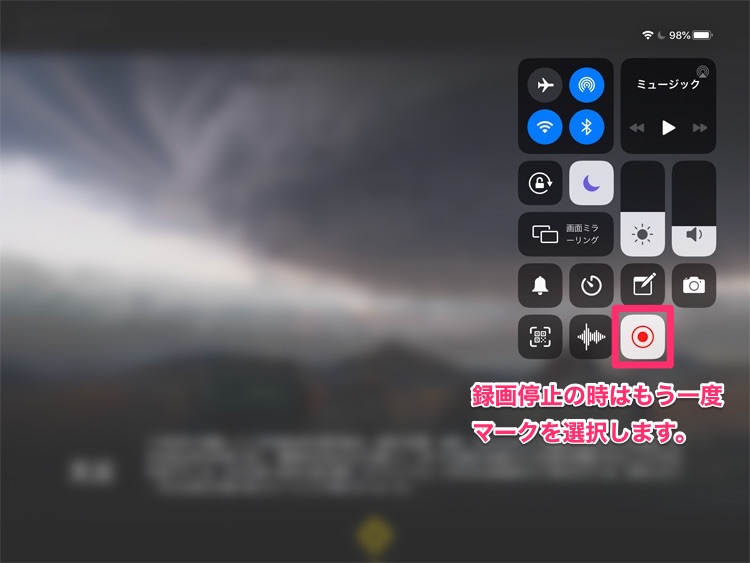
白丸になるので、これで収録終了になります。
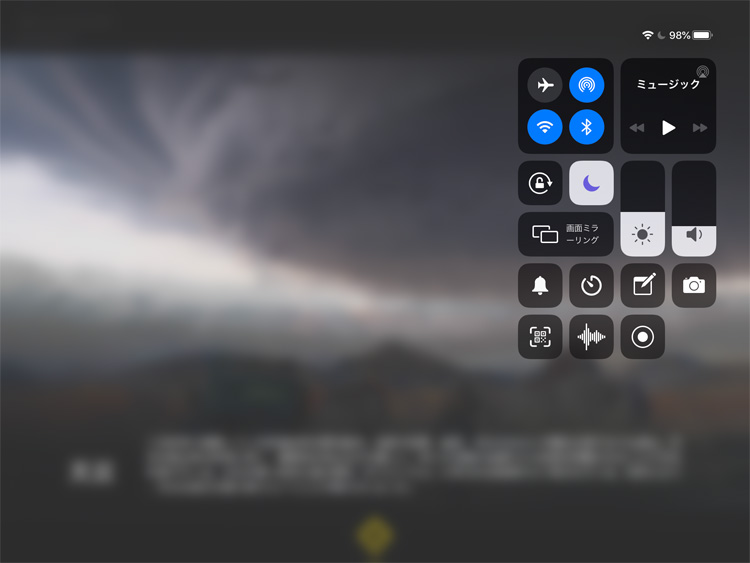
録画した動画は、「写真」に保存されます。
動画を編集する
ゲームの録画が出来たら、次は動画編集の作業になります。
iPadで動画編集をする為には、動画編集アプリを用意する必要があります。
動画編集アプリも探せば色々なものがありますが、個人的にオススメは次の2つになります。
- iMovie
- Luma Fusion
それぞれ、こんな人にオススメです。
無料で十分!あんまり複雑なのはヤダ、という人
⇒iMovie
色々なことがやりたい、という人は
⇒Luma Fusion
それではこの2つをもう少し詳しく解説していきます。
iMovieのメリット・デメリット!
iPadに最初から付いているアプリになります。
簡単にまとめるとこんな人にオススメです。
- 無料で始められる!
- 動画編集の基礎を覚えたい人に最適!
動画編集の基礎的な作業である「カット作業」と「音声追加」、場面転換の時に使う「トラディション」これらがiMovieで簡単にできます。
ただ、動画の上に画像を重ねたり、字幕を好きなタイミングで出せないのがこのアプリの惜しいところですね・・・
ただ、そういった機能が無いので、画面自体は非常にシンプルで見やすいです。

動画編集の基本を覚えたい方は、
最初はiMovieから始めるのがオススメです。
Luma Fusionのメリット・デメリット
有料の動画編集アプリになります。
現在自分は、このアプリで動画編集をおこなっております。
簡単にまとめるとこんな人にオススメです。
- 本格的な動画編集をやりたい!
- 字幕や図解を動画に追加してもっと見やすくしたい。
iMovieで動画編集の基本ができるようになって、もっといろいろやってみたい!
そんな人にはこのアプリがオススメです!
PCの動画編集ソフトに引けを取らない程、色々出来ます!
基本的なカット作業や音声追加はもちろん!
字幕の設定(文字色・フォント・縁を入れるかどうか)も細かく調整できて、動画の上に画像を追加することもできます。
他にも、動画の中に動画を入れることができたり、アニメーションなんかも自由に調整できます。
そして何と言っても高性能な割りに値段安いのが魅力。
PCの動画編集ソフトは結構いい値段(数万円)するのですが、
このLuma Fusionは、「3,680円 (2020年2月時点)」で購入できるのは非常に嬉しいです。

これだけできて3,680円は安いかなと思ってます。
ただ、たまに起こる現象で気になる点もあります。。
動画自体にエフェクトかけるとプレビューおかしくなったり
音声通しのつなぎ目で謎のノイズがたまに入ったり…
こういった小さいバグ的なものがたまに起こるのが惜しいかなというところです。
ただ、こういったバグは頻繁に起こっている訳ではないので後のアップデートで修正されるのに期待ですね。
それを差し引いても、3000円台で十分すぎる程の機能を搭載しているので、よりクオリティの高い動画を作成したい方にオススメです☆
編集した動画の投稿
録画したゲームをバッチリ編集したあとは、いよいよ動画をYouTubeへ投稿します。
上記で紹介した2つのアプリにはどちらも、アプリからYouTubeへ動画投稿を行うことが可能なのでそれぞれのやり方を詳しく解説していきます。
っと
その前に、動画投稿にはYouTubeに自分のチャンネルを開設する必要があります。
チャンネル開設についてはこちらを参考にしてください。
それでは、諸々準備が整ったところで、iMovieとLuma Fusionそれぞれの動画投稿のやり方を解説していきます。
iMovieで動画投稿する方法!
まずは投稿したい動画を選びます。
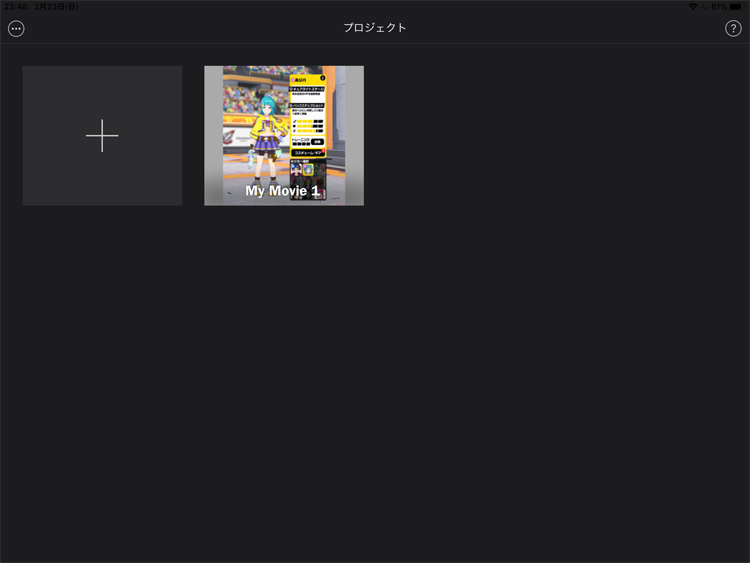
画面下中央に共有マークがあるので、それを選択します。
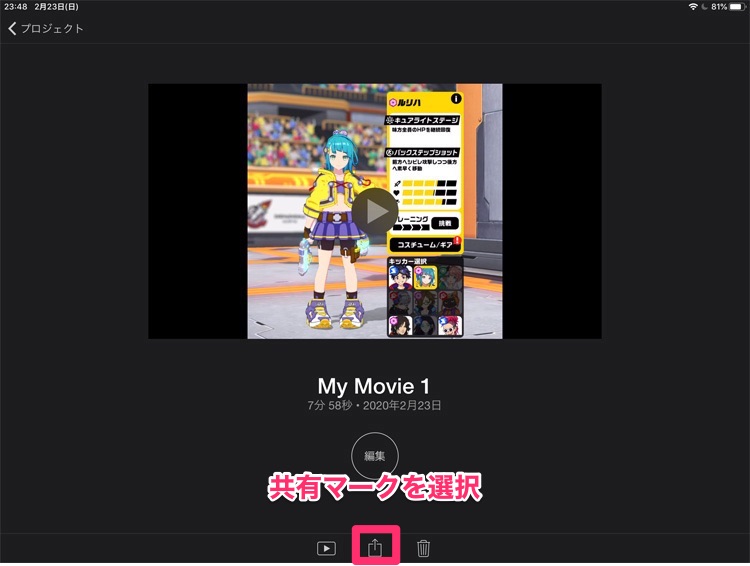
次に、YouTubeのアイコンを選択します。
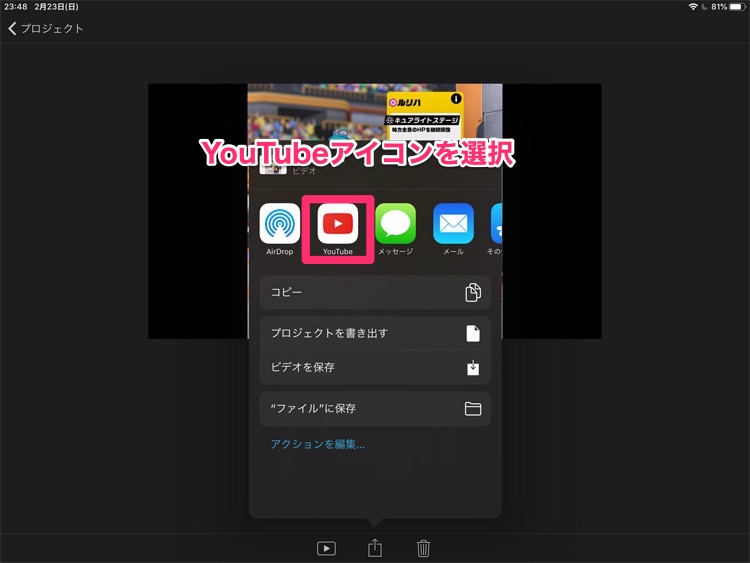
いろいろ情報がでてきました。
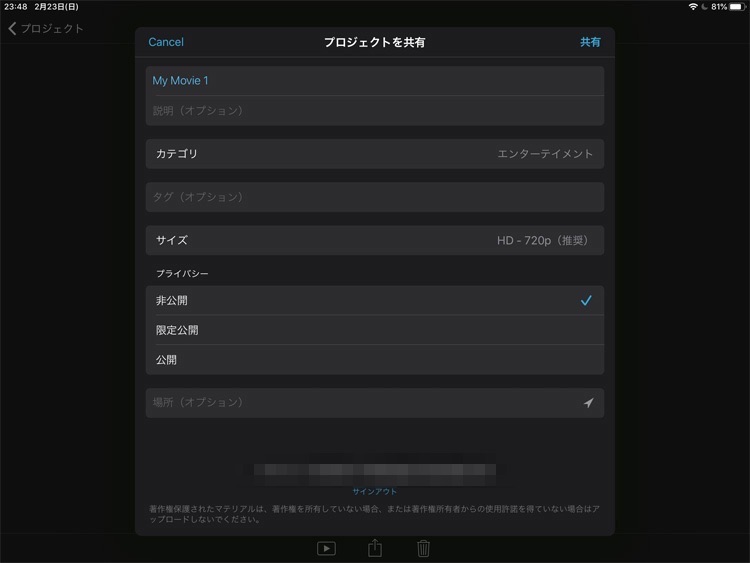
名前とか説明はあとで変更できるので、まずはアップロードしちゃいます!
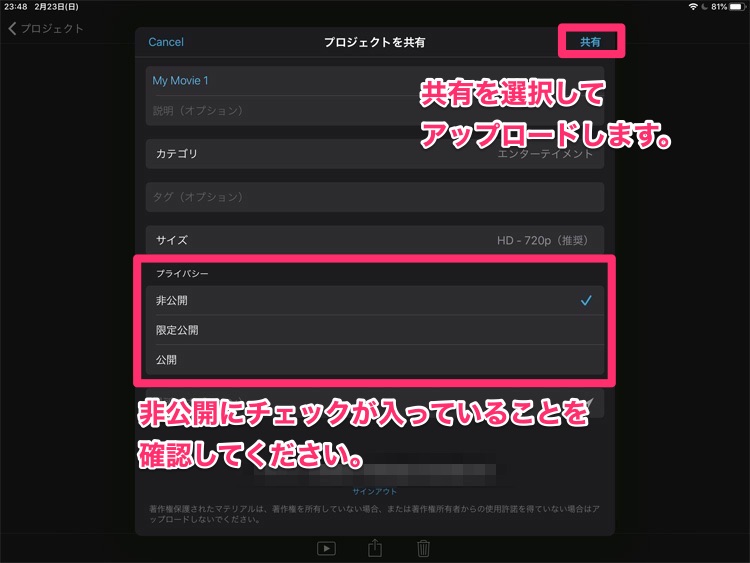
いきなり公開にならないように「プライバシー」の部分を「非公開」で設定します。
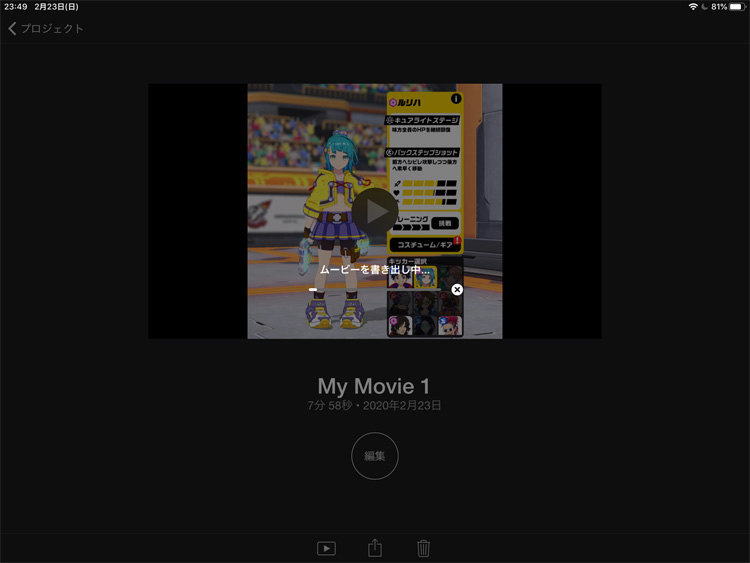
ゲームでもしながらアップロードを待ちます。
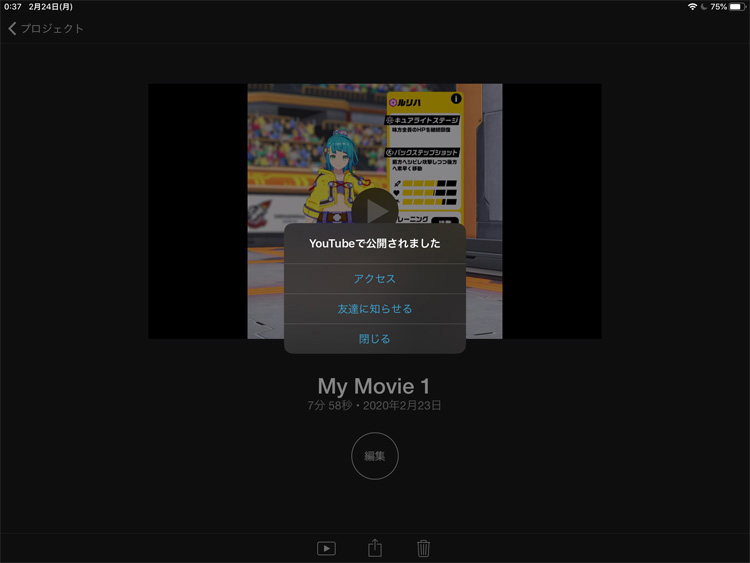
アップロード完了!これでYouTubeに動画投稿ができました!
Luma Fusionで動画投稿する方法!
まずは投稿したい動画を選びます。
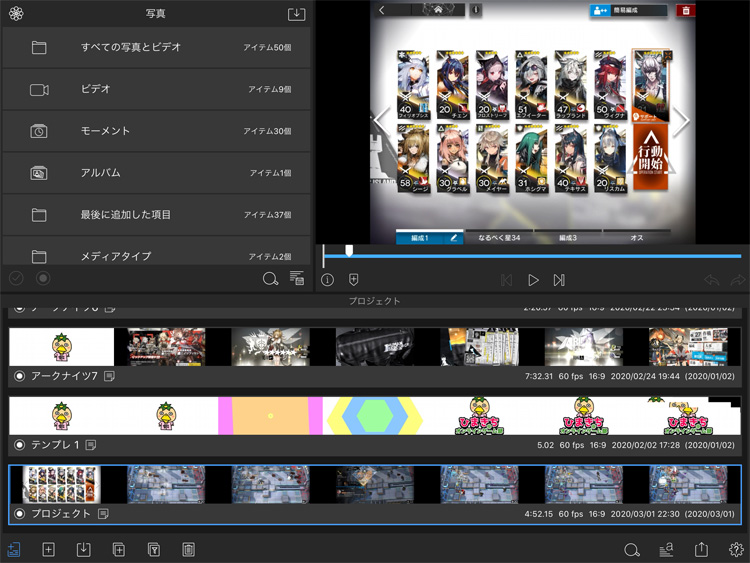
画面下中央に共有マークがあるので、それを選択します。
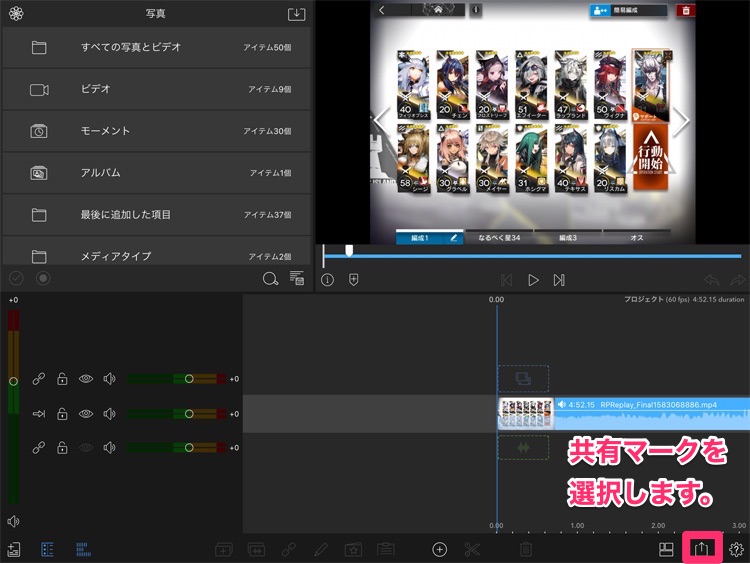
次に、「ムービー」を選択します。
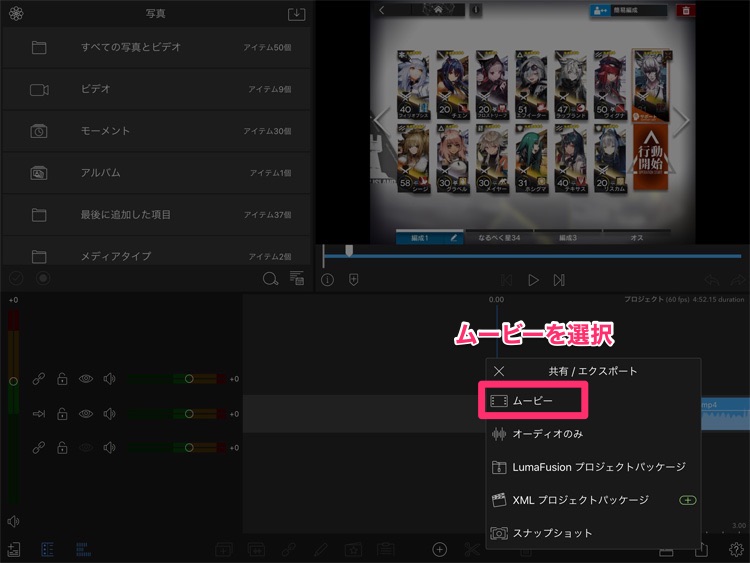
次に、「YouTube」を選択します。
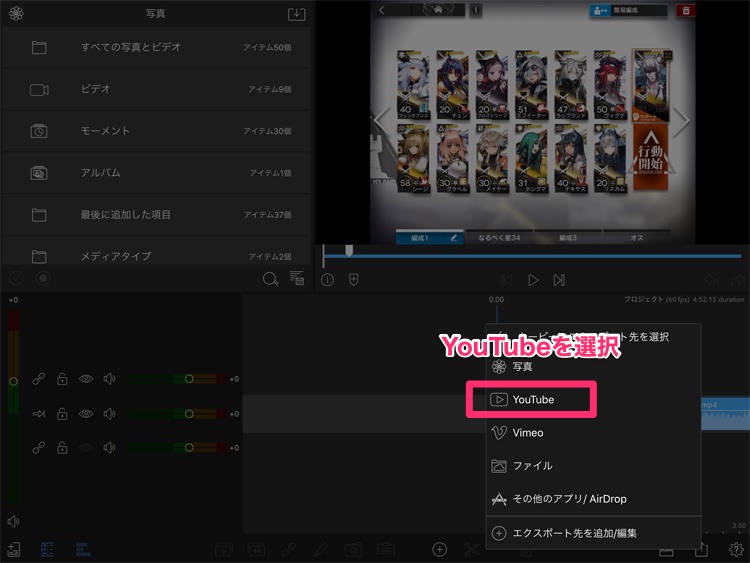
いろんな設定画面でてきました。
基本的に推奨設定になっているのでとりあえずそのままで問題ありません。
右上の共有マークを選択します。
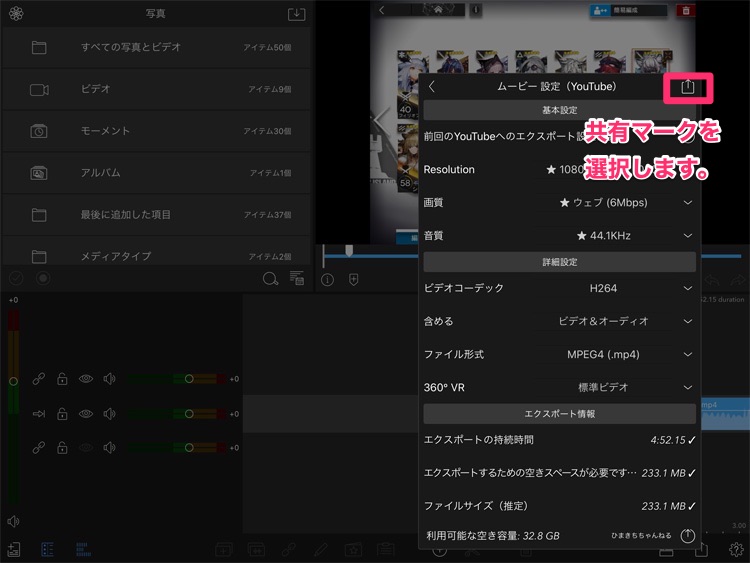
いきなり公開にならないように「プライバシー」の部分を「非公開」で設定します。
「非公開」になっていることを確認できたら、共有マークを選択します。
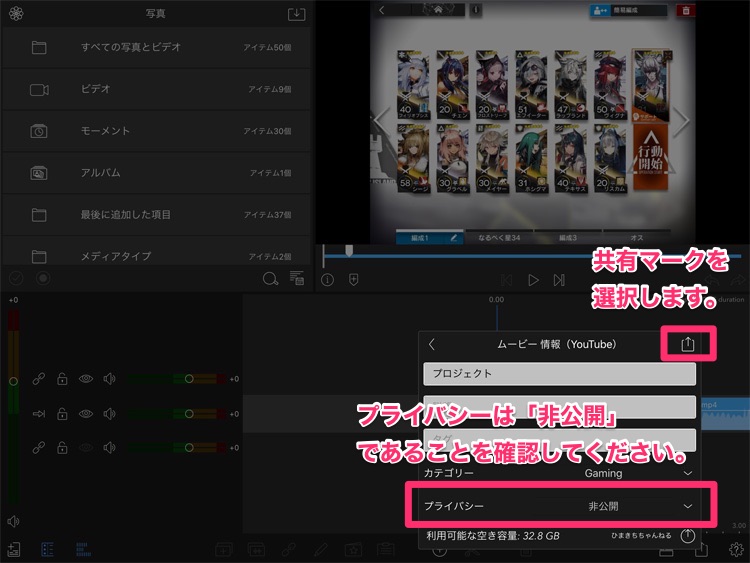
ゲームでもしながらアップロードを待ちます。
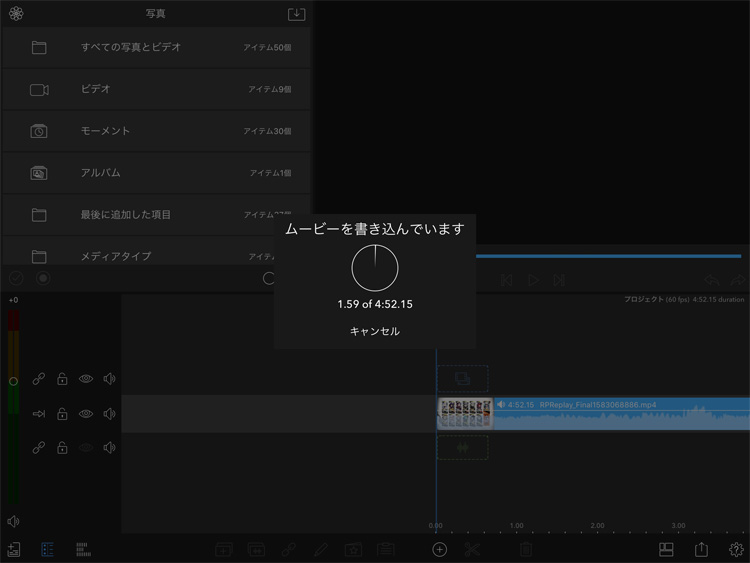
アップロード完了!これでYouTubeに動画投稿ができました!
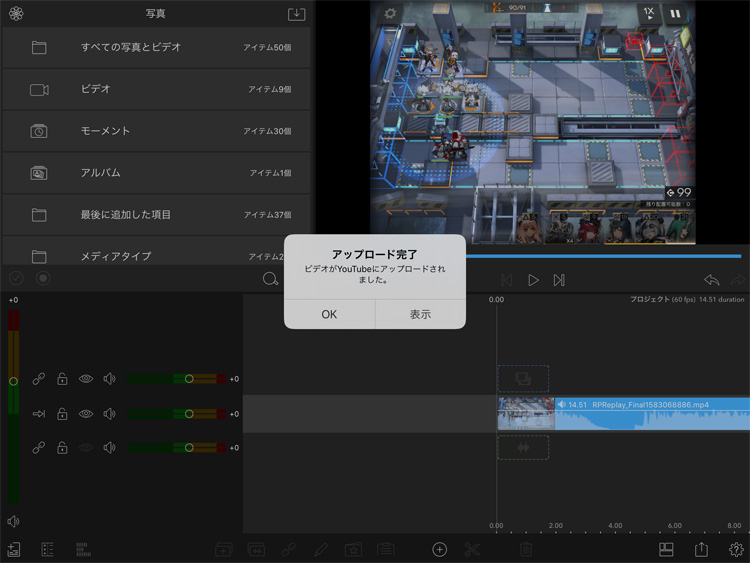
YouTube Studioで投稿動画の情報更新して公開!
あと一息です!
動画投稿の時に情報をいろいろ設定する部分を飛ばしたので
YouTubeに投稿した後に動画情報を変更する方法を解説していきます。
まずは、「YouTube Studio」アプリをダウンロードしてください。
これは、自分のYouTubeチャンネルを管理するアプリで
動画の概要欄の文章や、サムネイルの設定などができます。
他にもアナリティクス解析を見たり、コメントを管理できたりと色々便利です。
まずはYouTube Studioを開いて、先ほど投稿した動画を選択します。
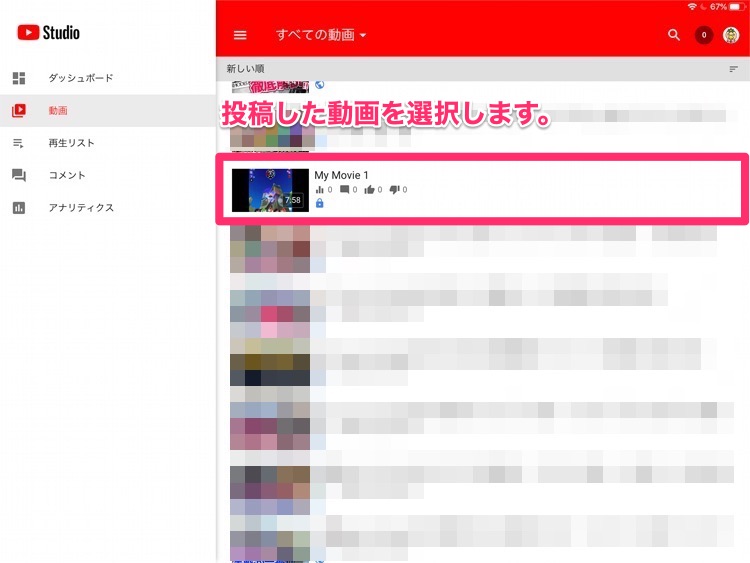
右上に鉛筆のマークがあるのでそれを選択します。
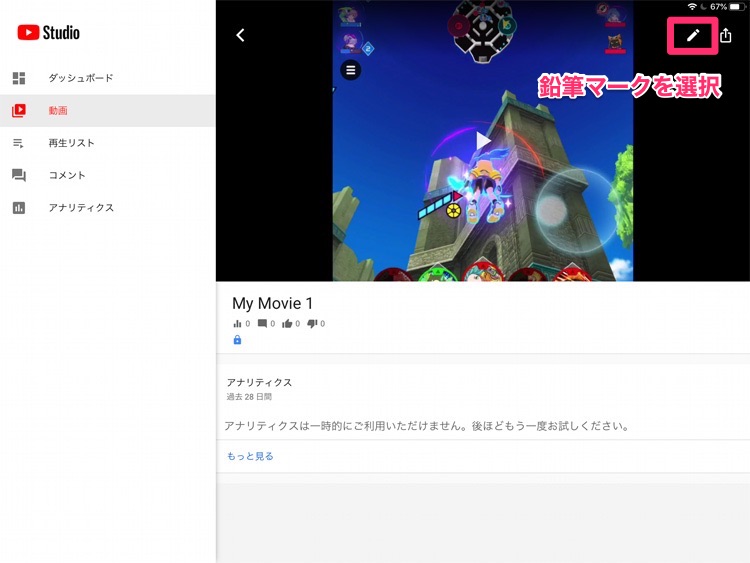
サムネイルの編集、タイトル、説明を記述します。
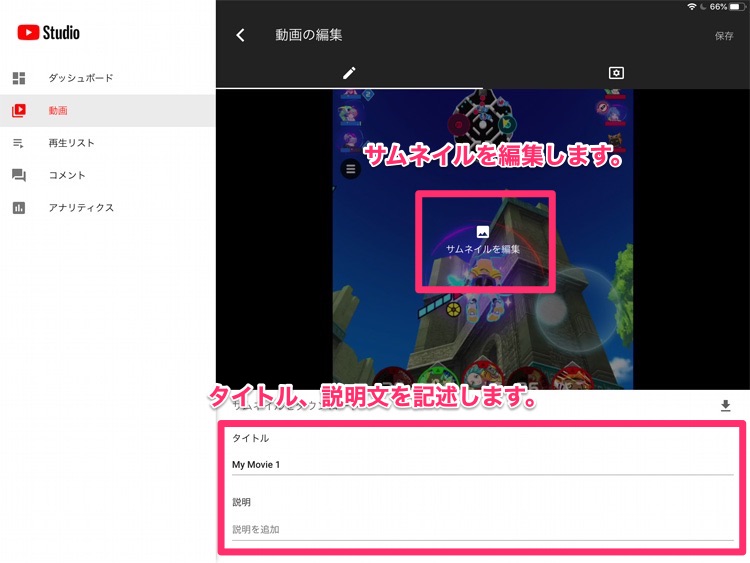
次に右側の歯車マークを選択します。
ここでは、子供向けかどうか、成人の視聴者のみに制限するかどうか、その他の設定を行います。
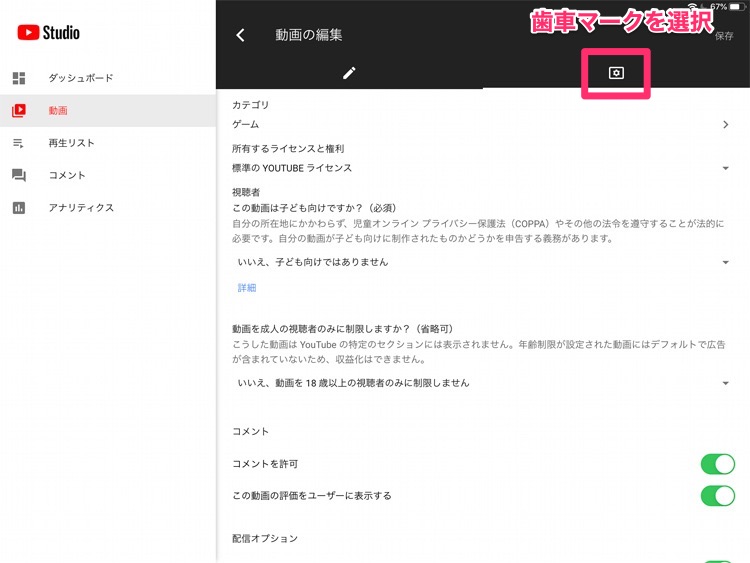
もう一度鉛筆マークを選択して、次にプライバシーの部分を選択して、公開状態を設定します。
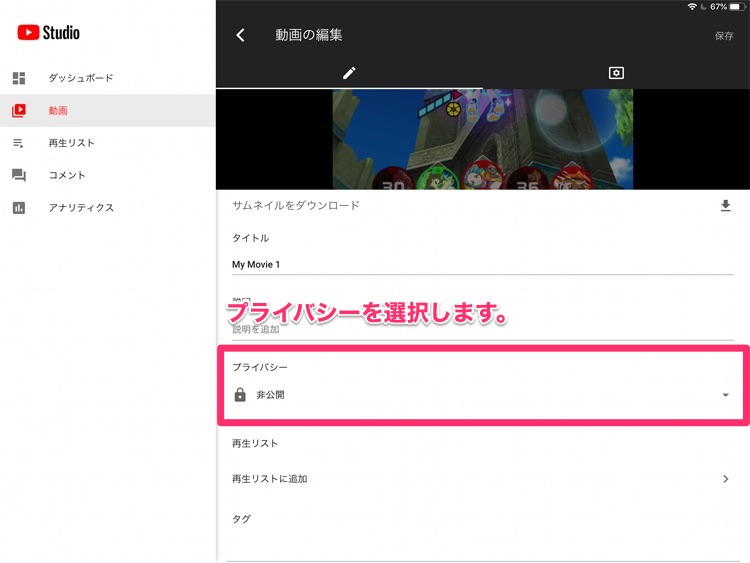
基本的に公開する時は「公開」を選択してください。タイマーで公開設定を行いたい場合は「公開予約」から公開時間を決めてください。
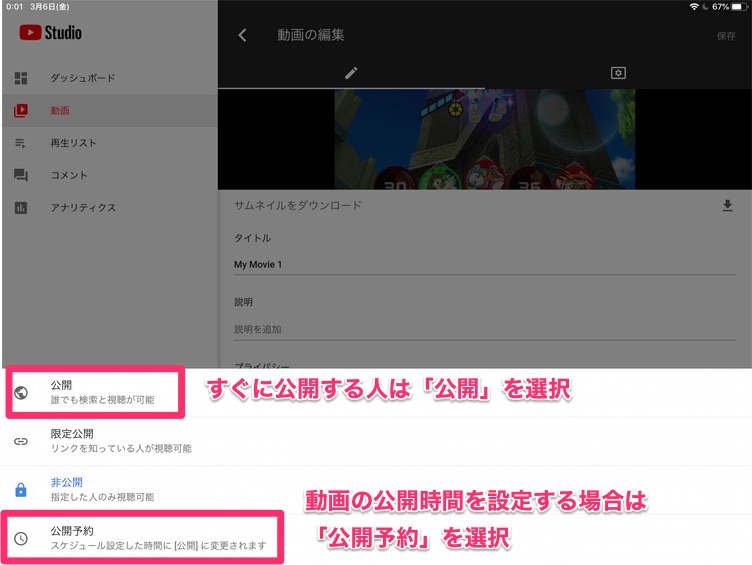
全て設定が完了したら、右上の「保存」を選択してください。
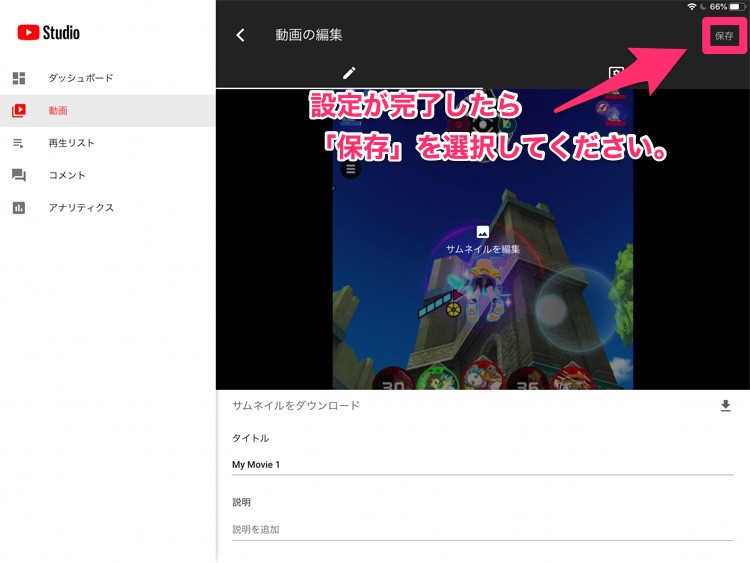
これでYouTubeに動画が公開されました!
まとめ
お疲れ様でした!
これで、iPadだけで動画投稿するまでの手順の解説は終わりになります。
最初は初めてのことだらけで大変かもしれませんが、実は本当に大変なのは、この動画投稿を継続的に続けることです(笑)
最初は全然見てもらえなくて結構凹んで、そのまま諦めてしまう人も多いですが、初めてコメントをもらえるとテンション爆上がりになってモチベーションも上がりますよ!





