
ゲーム実況やってみようかな。でも何から始めたらいいかわからない。初心者でもわかるように教えて欲しい。
こんな悩みを解決します。
この記事を読むと、初心者の方でも、簡単にYoutubeにゲーム実況動画の投稿ができますよ!
実際に、僕がYouTubeに投稿を行うまでにつまずいたポイントを解説しながら、初心者の方でも簡単にYouTubeにゲーム動画の投稿を行う方法を解説していきます。
本記事では、まずYouTubeにゲーム実況動画を投稿するまでの簡単な全体像をお話してから、その次に具体的なゲーム動画を投稿するまでの手順を解説していきます。
YouTubeにゲーム実況動画を投稿するまで簡単な流れ
まずはじめに、YouTubeにゲーム実況動画を投稿するまでの簡単な流れを説明していきます。
ゲーム実況動画をYoutubeに投稿するまでにすることは次の4つになります。
- YouTubeチャンネルを開設する
- ゲームを録画する。
- 録画した動画を編集する。
- 編集した動画をYouTubeに投稿する。
どうでしょうか?思ったよりもやることは多くないんですよ。それではそれぞれの手順を順に説明していきます。
YouTubeチャンネルを開設する
はじめに、自分のゲーム実況動画を投稿する場所である、YouTubeチャンネルを開設する必要があります。
Youtubeチャンネルを開設するにあたって、Googleアカウントが必要なります。
Googleアカウントをお持ちでない方は、新規取得をしてください。
▼PCの方はこちらのサイトでわかりやすく解説しております。
https://www.howtonote.jp/gmail/account/index1.html
▼スマホの方はこちらのサイトでわかりやすく解説しております。
https://sp7pc.com/google/google-account/25740
Googleアカウントが用意できたらいよいよYouTubeチャンネルの開設になります。
YouTubeチャンネル開設までの手順
YouTubeにログインする。
YouTubeの画面右上の「ログイン」をクリックします。
ここで、先ほど用意したGoogleアカウントでログインします。
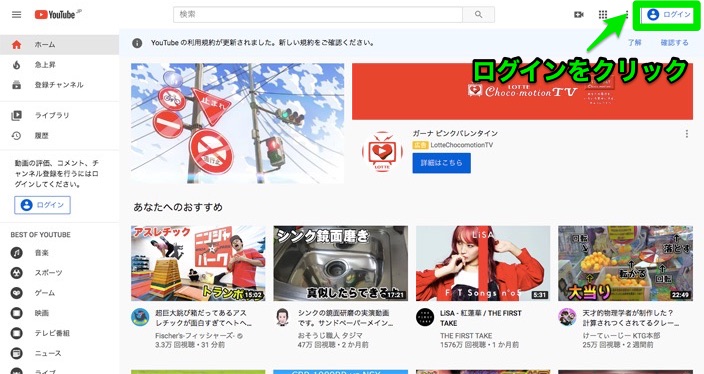
チャンネルの作成を行う。
次に、画面右上のアイコンをクリックするとメニューがでてくるので「チャンネルを作成」を選択します。
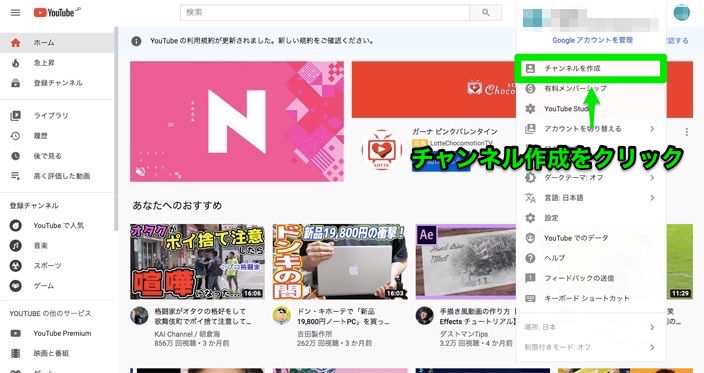
説明に沿って情報を登録していく。
次に、このような画面になると思いますので、「始める」を選択します。
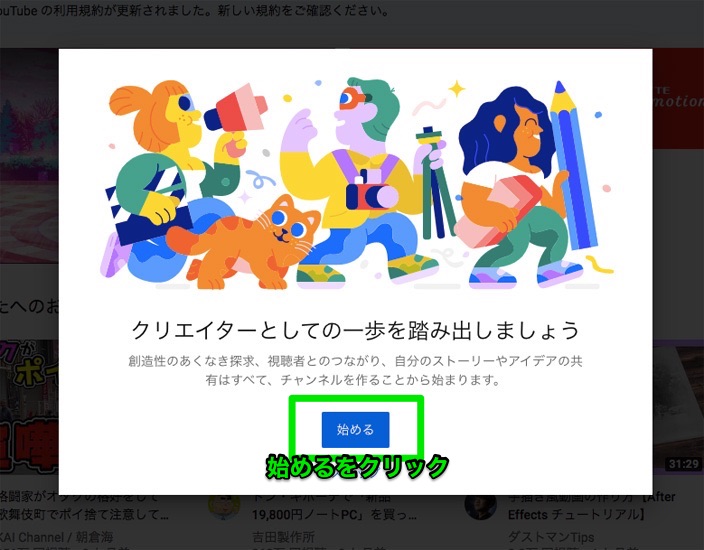
次に、チャンネルの作成方法を選ぶ画面になるので、「カスタム名を使う」を選択します。
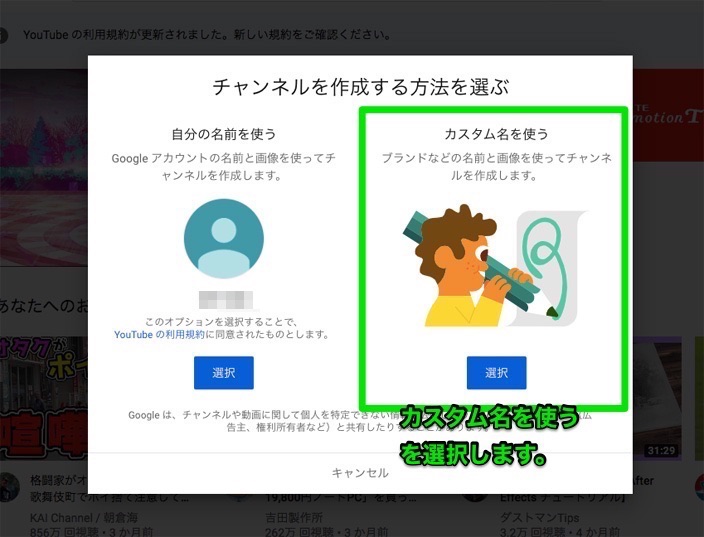
次に、チャンネル名を入力する画面になるので、チャンネル名を入力してください。
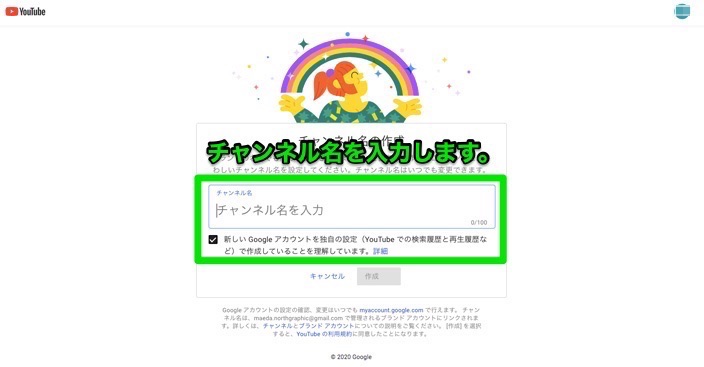
最後に、チャンネルの情報を入力する画面になるので、情報を入力していきます。
チャンネル情報は後で変更可能なので後でじっくり考えたい人は画面一番下の「後でセットアップ」を選択します。
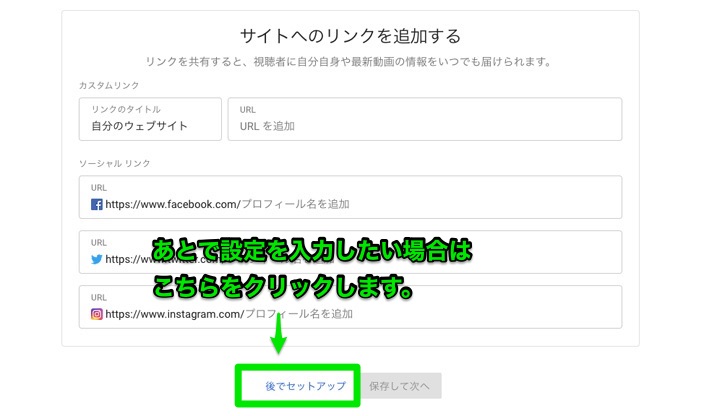
オリジナルチャンネルが開設されました!
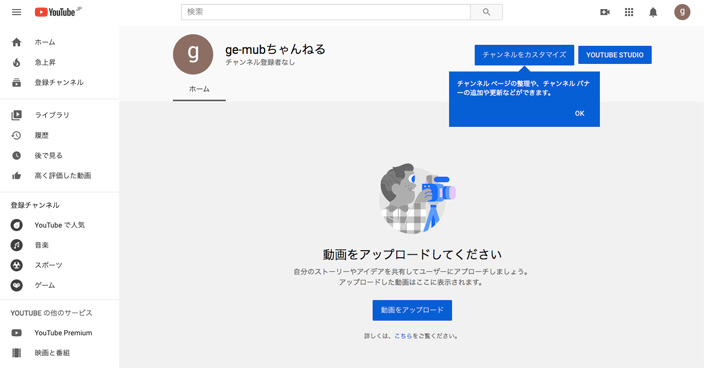
別チャンネルの開設方法や、チャンネル情報の設定方法などは別途記事を用意しております。
ゲームを録画する
実況動画を作るには、ゲームのプレイ画面を録画する必要があります。
まずは、プレイしようと思っているゲームのジャンルを決めましょう。
- PCゲーム
- 家庭用ゲーム(SwitchやPS4など)
- スマホゲーム
主に上の3つに分類されますが、ゲームの種類によって録画に必要な機材が変わってきます。
個人的なオススメは、初心者の方はスマホゲームから始めるのをオススメします。
理由は、スマホ1台でスマホゲームの録画・編集までを行うことができるので手軽に始められるという点と、PCゲームや家庭用ゲームを実況する場合、色々と機材が必要になるので、それなりに費用がかかります…
なので、「最初はあんまりお金を掛けたくないな」という人にも、スマホゲームはオススメです。

自分も、スマホゲームをメインで配信しています。理由としては、SwitchやPCゲームの実況に必要な機材を買う予算すぐに用意できなかったので(涙)
ゲームの録画に必要な機材
それでは、ゲームの録画に必要な機材はどういったものなのか、詳しく説明していきます。
- ゲーム機、スマホ
- PC(パソコン)
- マイク
- キャプチャーボード(家庭用ゲーム、スマホゲームの録画に使用)
まず、ゲームの録画に必要なものはこの4つになります。
ゲーム機、スマホ
説明するまでもないと思いますが、ゲームをする為にはゲーム機、スマホゲームをするならスマホが必要になります。
PC(パソコン)
主に、PCゲーム・家庭用ゲームの録画、動画編集に、PC(パソコン)が必要になります。
PCゲームを快適にプレイしたり、動画編集をサクサク行う為には、それなりのスペックが必要になる為、購入をご検討されている方は、大体10~20万円辺りのPCの購入をオススメしております。
ただ、PC(パソコン)が無い方でも、スマホを持っている方であれば、スマホ1台で「ゲームの録画・編集」ができるので、初心者の方はスマホゲームの実況から始めるのをオススメします。
マイク
実況の際に声を録音したい場合はマイクの購入が必要になります。
使用するマイクによって音質がかなり変わります。
特に音質にこだわらないのであれば、スマホの録音アプリでも録音することができます。
ただ、マイクは安いのを買うと後悔します…

これは自分の体験談ですが、ゲーム実況を行うときはスマホでゲームをしている為、録音はマイクで行っています。
最初は安いマイク1,500円程度のものを使用して録音を行っていましたが、「雑音」や「ジー」というノイズがひどく、ちょっとそのままでは使えないので、一度音声を調整してから動画編集に取りかかるという、時間がかなり掛かることをしておりました。
キャプチャーボード
主に家庭用ゲーム機で使用するもので、ゲームを録画する為の機材になります。
キャプチャーボード単体で録画できるものから、PCと繋げてPC側にゲームを録画するのに使用します。
録画した動画を編集する
ゲームの録画が出来たら、次にその動画をもっと見やすいように編集します。
もちろん録画したゲームをそのまま投稿はできますが、見てくれた人が「もう一度見にきても良いかな」と思ってもらえるような動画にする為に、編集は欠かせないです。
- 不要なシーンをカットする
- テロップを入れる
- BGMや効果音を入れる
この3つを行うだけでも動画の品質はグーンと上がります。
動画編集ソフト
録画した動画を編集する為には、動画編集ソフトが必要になります。
動画編集ソフトにも色々なソフトがありますが、大きく分けると「無料」と「有料」の2種類になります。
使いやすさや色々なことが無料ソフトよりも簡単にできる有料の動画編集ソフトを使用することをオススメします、が…
ただ、有料の動画編集ソフトって、結構良いお値段なんですよね…(涙)
なので最初は、無料の動画編集ソフトでYouTubeの動画投稿までの流れをある程度コツを掴んでから、もっと本格的に始めたいという方は、有料の動画編集ソフトを買った方が良いと思います。
代表的な無料の動画編集ソフト
無料の動画編集ソフトはこの辺りが有名です。他にも無料な動画編集ソフトは色々ありますが、自分がオススメする理由の一つとして、この2つは、YouTubeやGoogleなどで使い方を検索すれば、やり方が沢山見つかるので、すぐ悩んでる部分が解決できます。
- 不要のシーンのカット
- テロップの追加
- BGMや効果音の追加
- 場面転換のトラジション追加
この辺りは、紹介した2つのソフトで問題なくできます。
ただ、無料の動画編集ソフトで個人的にこれだけは厳しいなぁと思ったのが、テロップです。
これに関しては、正直イケてないテロップしかありません。
なので、テロップに関しては画像で作成して動画の上に重ねるなどの方法をすることになると思います。

自分は、テロップを追加する作業を画像で作成するのがしんどくなったので有料の動画編集ソフトを使用しております。
動画を投稿する
編集が完了したら、動画を書き出してPCに保存・出力します。
この工程は、編集ソフトで簡単に行うことが出来ます。
編集して完成した動画を、Youtubeに投稿してゲーム実況動画作成は完了です!

